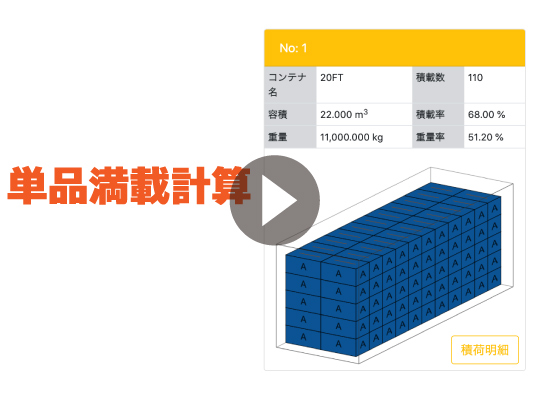Operation manual - 2.Container・Truck Loading / Exterior Box・Mixed Pallet Simulation
7.How to operate single item full load calculation
How to operate single item full load calculation
1Prepare cargo data
Login to VM-Cloud
Enter your User ID and Password and click Login.
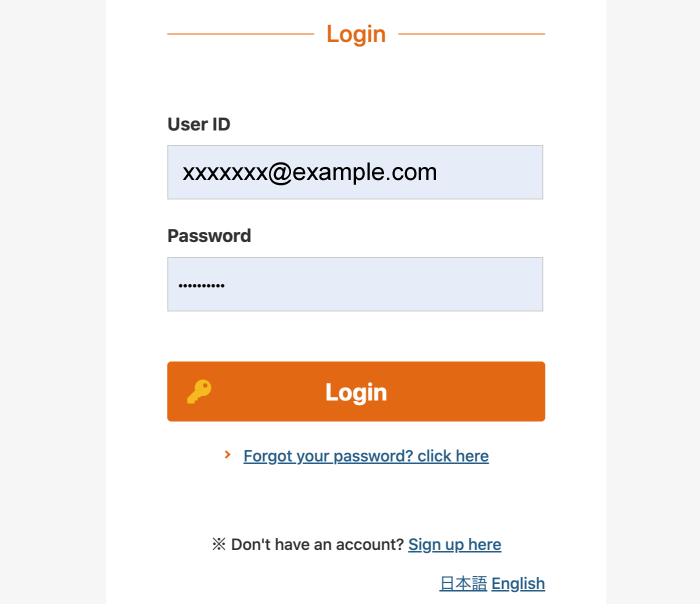
Select a loading data entry type
Click Container/Truck Loading/Outer Box/Pallet Mixed Loading Simulation.
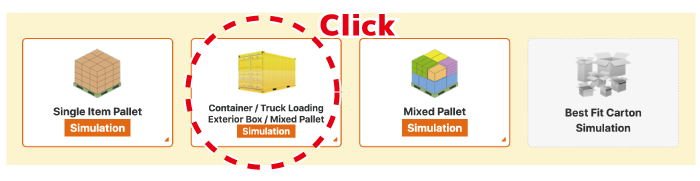
Click "Single item full load calculation" on the left menu.

2Create data
Enter information about the vehicle and cargo.
1.Enter the transportation equipment information to be used.
Click "Select Container" and select the transport equipment you want to use.
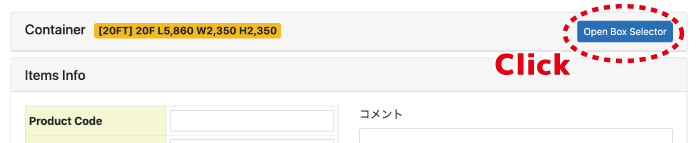
Select one of the vehicles to be used.
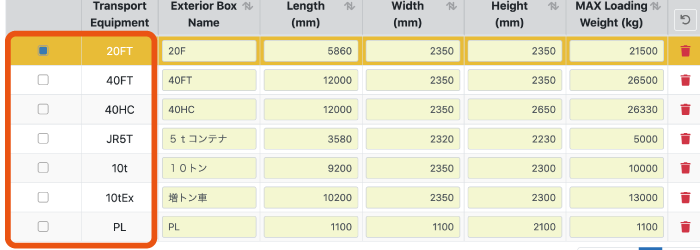
Enter the outer box name, size, and maximum loading weight.
If necessary, change the initially registered name, size, and maximum loading weight of the outer box.
Specify the loadable range (inner dimensions) for the size.
If necessary, change the initially registered name, size, and maximum loading weight of the outer box.
Specify the loadable range (inner dimensions) for the size.
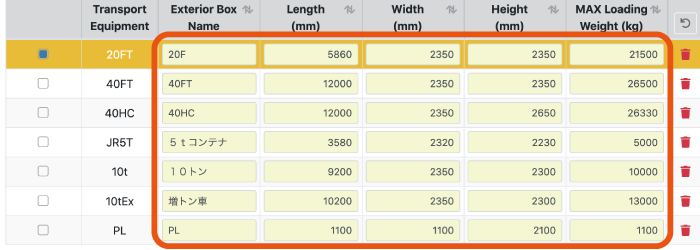
Click OK.
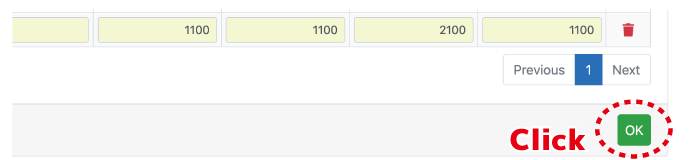
To add new transport equipment information, click "New".
The new input screen for transportation equipment is displayed.
The new input screen for transportation equipment is displayed.
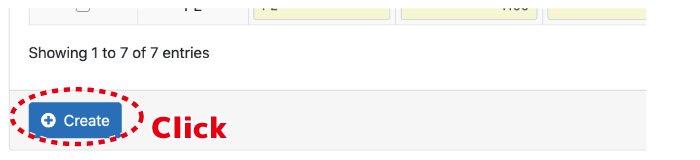
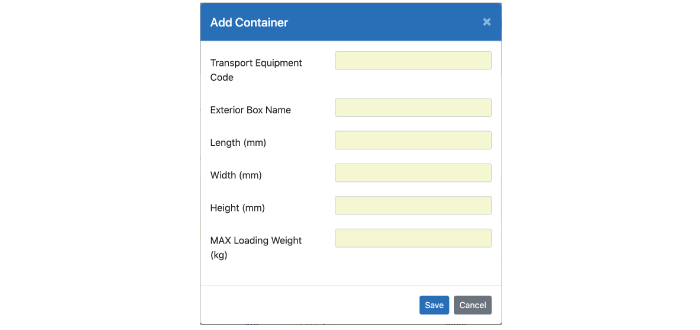
2.Enter your cargo information
Enter the product code, name, size and weight of the cargo in "Load Information".
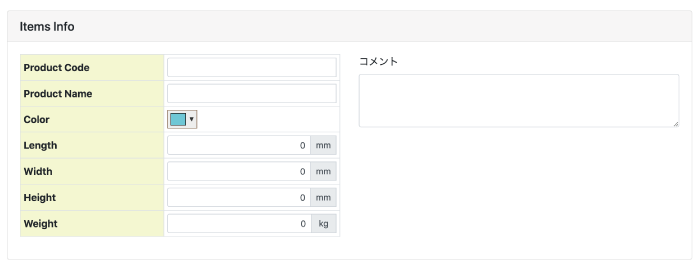
Enter a comment if necessary, and click the "Automatic calculation start" button if it is OK.

3Output and share calculation results
The calculation result is displayed.
Click the Load Details button to display the Container Load Details screen.
Click the Load Details button to display the Container Load Details screen.
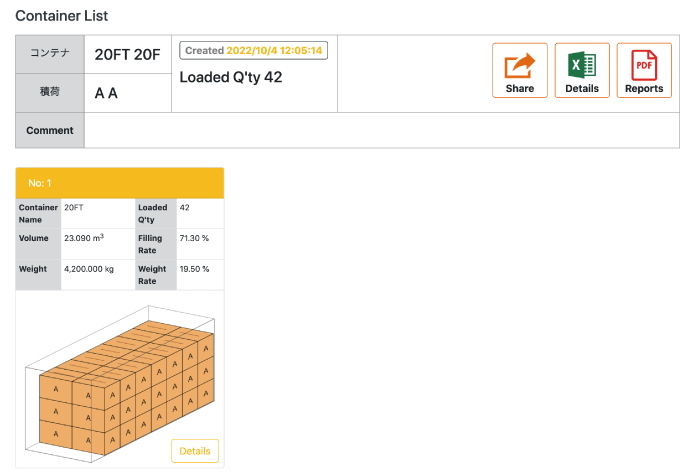
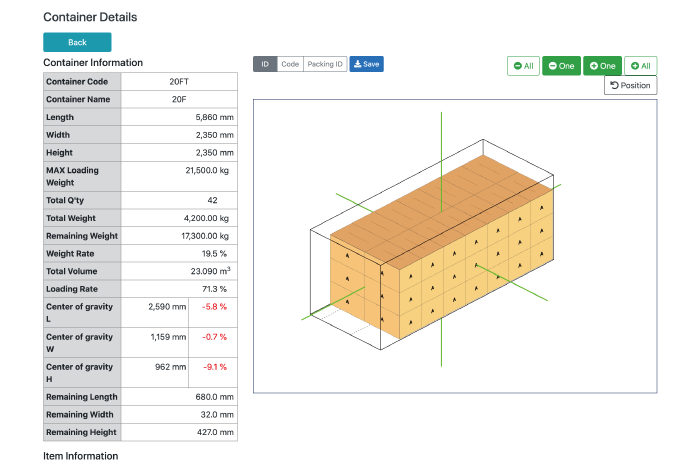
Share - 3D image link share function
The URL of the calculation result is displayed.
By sharing the 3D screen of the loading image with the other party, you can visualize the empty space.
By sharing the 3D screen of the loading image with the other party, you can visualize the empty space.
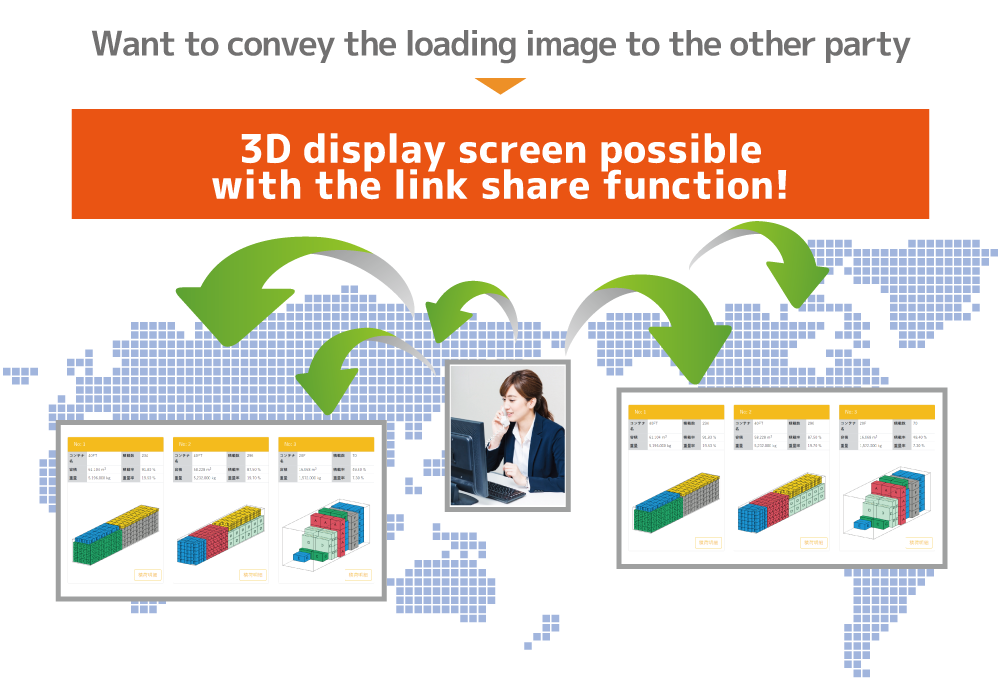
Detail - Calculation result cross tabulation Excel output function
You can output the loading details (packing details) of the automatic calculation result in Excel file format.
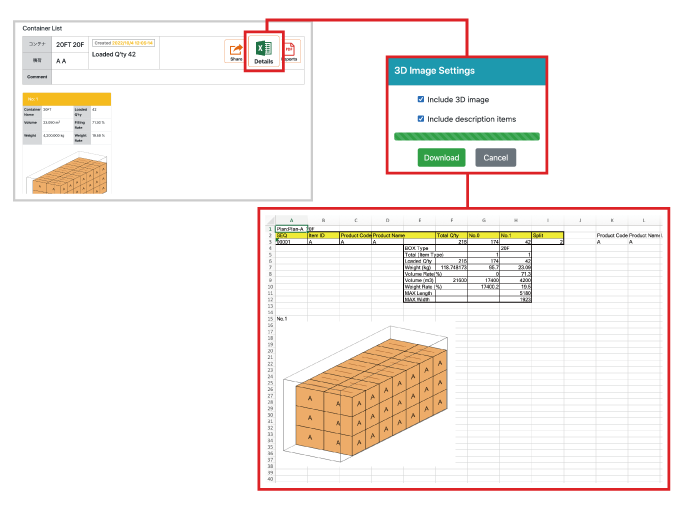
Loading image - Loading image PDF output function
You can output the loading image diagram of the automatic calculation result in PDF file format.
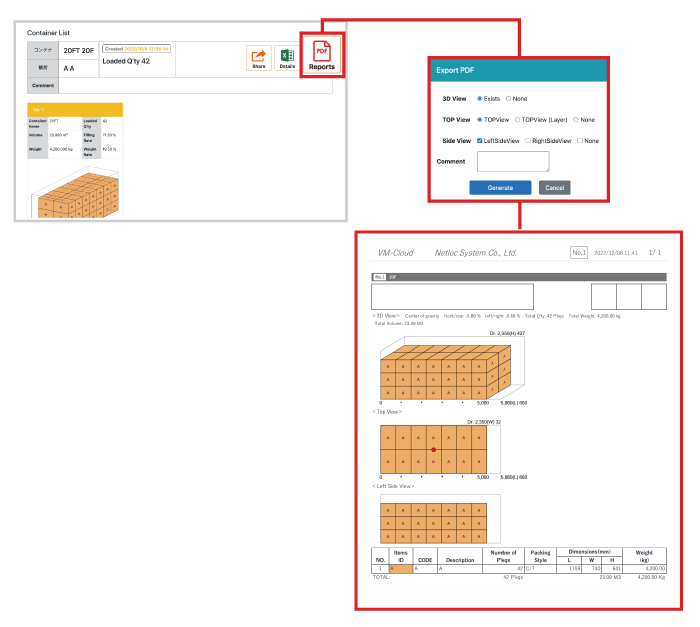

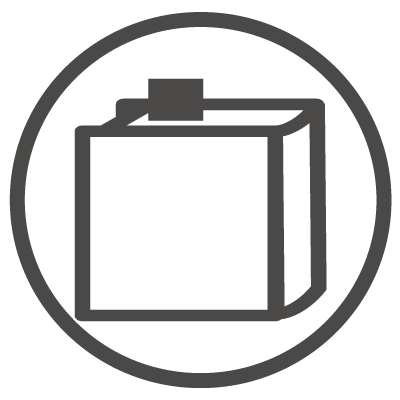 目次
目次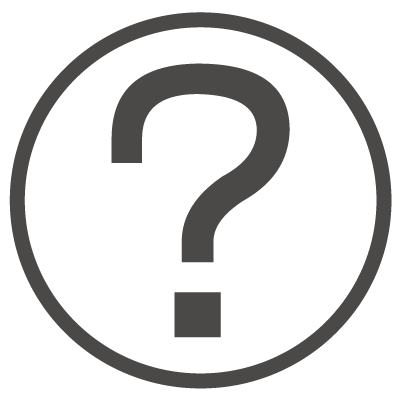 FAQ
FAQ